2019/09/12 実際に使っている動画をページの最後に追加しました。
Excelを使う時に最高に使えるAddinがRelaxtoolsだ。実はこのツールを知る前には自分で同じようなAddinを作っていたのだが、Relaxtoolsの方が機能が揃っているので乗り換えた。ビジネスパーソンは仕事でExcelを使う機会がかなり多いと思うのでExcelの生産性を高めることができれば生産性が大きく上昇するはずである。
この記事では以下のことについて解説している。
ココがポイント
- ExcelにRelaxtoolsをインストールして使用するまでの手順がわかる
- RelaxToolsのなかでこれは便利という機能を私が独断と偏見がわかる
システムエンジニアとしてExcelを使い続けて22年、Relaxtoolsを使い続けて6年の私が解説します。
https://software.opensquare.net/relaxtools/
目次【本記事の内容】
- 1.ExcelにRelaxtoolsをインストールして使うまで
- 1-1.公式サイトには記載ないけど、Office2019、Office365でも使ってる
- 1-2.Relaxtools Addinタブが表示されない人
- 1-3.Relaxtoolsおすすめの設定
- 1-3-1.構成管理系のタブが不要であれば消しておく
- 2.Relaxtools私的利用機能ランキング
- 2-1.ランキング発表
- 2-2.実はこのブログを書くために調べていて知った事
- 2-3.動画で解説
- 3.まとめ
ExcelにRelaxtoolsをインストールして使うまで
公式サイトには記載ないけど、Office2019、Office365でも使ってる
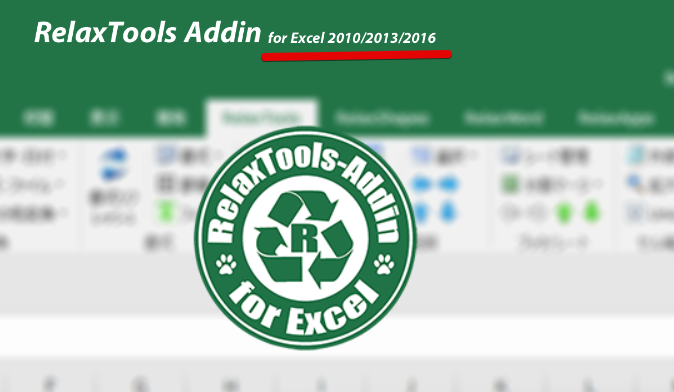
本家のサイトにはOffice2019とOffice365の記載がないが、私はOffice2019、Office365でも普通に使えている。ただ、公式が書いてくれていないのでご利用は自己責任で。
Relaxtools Addinをインストールしたのに表示されない人
RelaxtoolsをインストールしたのにRelaxtoolsタブが表示されないという人はいなか?私はその現象になってしまった。
原因はおそらく、以下の順番でセットアップを実行したから。
- Office365をインストールする
- Relaxtoolsをインストールする
- Officeのアップデートをする
タブが表示されなくなったらExcelのファイルメニュー→オプション→アドイン→設定でRelaxtoolsのチェックをつけると良い。それで再表示されるはずだ。だめならもう一回Relaxtoolsをインストールしてみてほしい。
Relaxtoolsおすすめの設定
構成管理系のタブが不要であれば消しておく
Relaxtoolsをインストールして直後の状態は以下のメニュータブが表示されている。
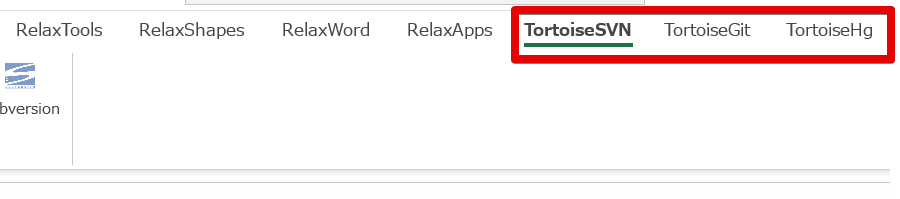
SVNやGit Hgが何のことかわからない人は不要なので以下のメニューから消しておくとよいだろう。
素朴に疑問に思ったのはSVNでExcelのドキュメントを管理するというのは分かるが、GitでExcelファイルを管理しているプロジェクトはあるのだろうか?Gitが勝手にマージをしてしまうからバイナリファイルだと管理が難しい気がするのだが。今後の研究課題としておこう。

Relaxtools私的利用機能ランキング
ランキング発表
よく使う機能をランキング形式で発表していきたい。この中でショートカットキーの設定について記載しているが、これはRelaxtoolsのカスタマイズにあるショートカット割当で設定できる。各自好みのショートカットキーを割り当てるとよいだろう。
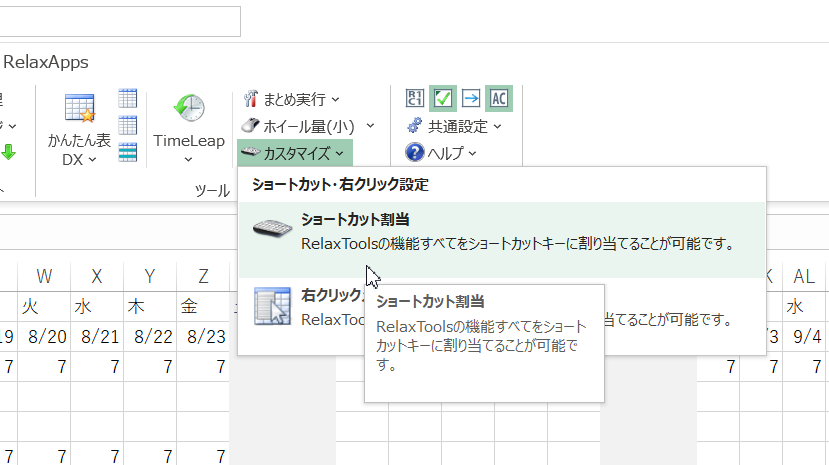
5位 全シートA1にして上書き保存
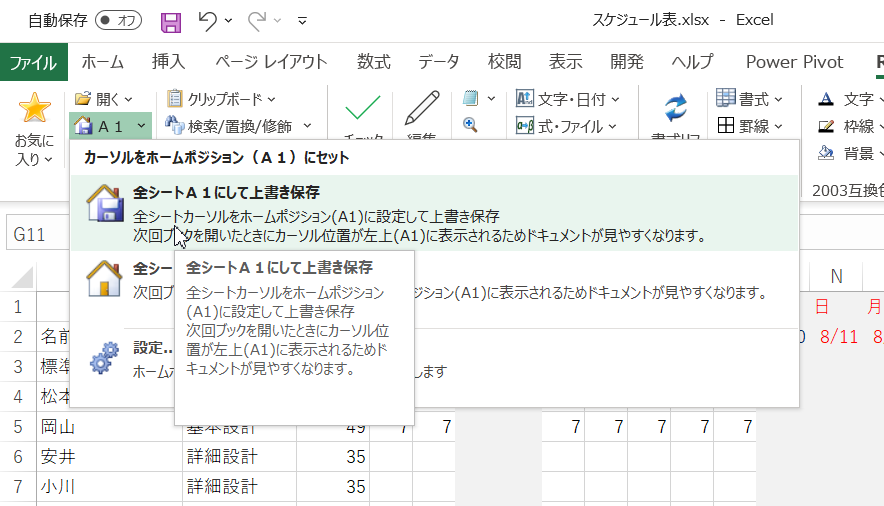
私はシステムエンジニアとして働いていて、なんどか同じ場面に遭遇した。上司やお客様に成果物としてExcelブックを渡した時に
「すべてのシートがA1に設定されていない。」
という指摘である。たまにこだわるひとがいるからファイルを保存する時はExcelショートカットのCtrl+Sではなく、Relaxtoolsの全シートA1にして上書き保存をするようにしている。
ココがおすすめ
私の割当ショートカットキー Ctrl+Shift+A(1All)
4位 R1C1形式に変更
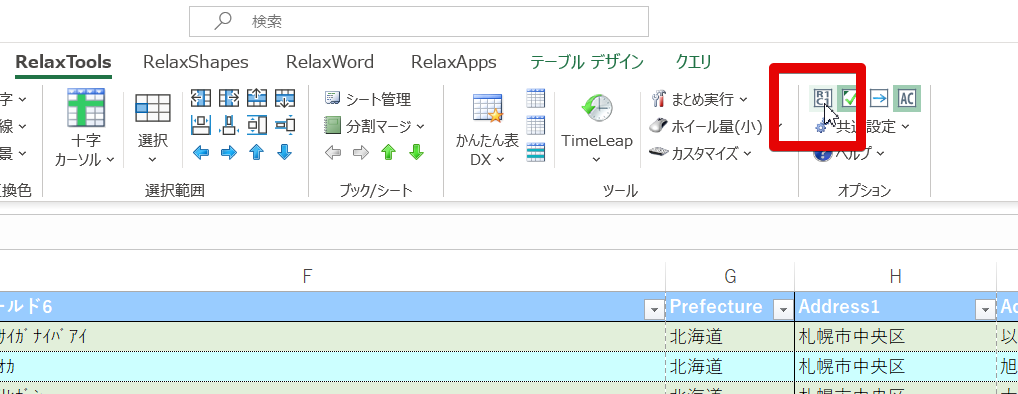
R1C1形式にいつ変更するかと言うとVlookup関数や、Match関数、Offset関数など、何番目の列を使うか指定しないといけない時に使っている。データ列数が10ぐらいだったら問題ないけど流石に50を超えるような場合だとR1C1形式にして何番目の列かすぐに確認できる方が作業が速くなる。
ココがおすすめ
私の割当ショートカットキー Ctrl+Shift+C(R1C1)Rは別の割当に使っているので。
3位 強調用シェイプ貼り付け
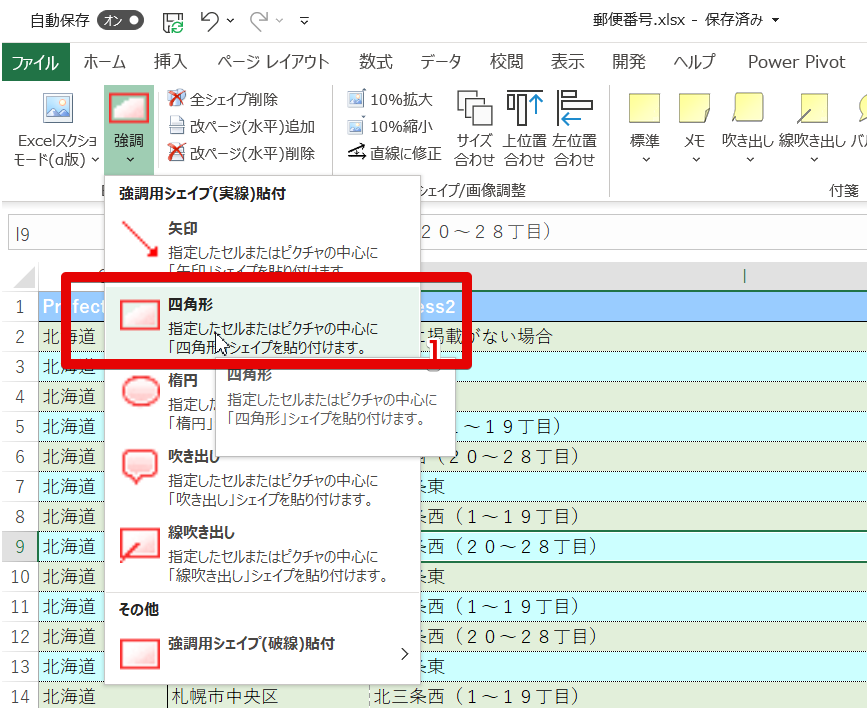
これは普通の図形の挿入で良いのではないか?と思われるかもしれない。しかしこの機能の良いところは、毎回赤い太線、塗りつぶしなしでシェイプが作成されるという点である。図形の挿入だとそのフォーマットが何になるかわからない。出てきた図形を自分で修正する必要がある。システムエンジニアだったらテストのエビデンスや、不具合のエビデンスを取る時に、「ここが間違っているところ」と赤枠太線で囲む時に頻繁に使用する。 ショートカットキーの割当はしていない。
2位 編集中のブックのフォルダを開く
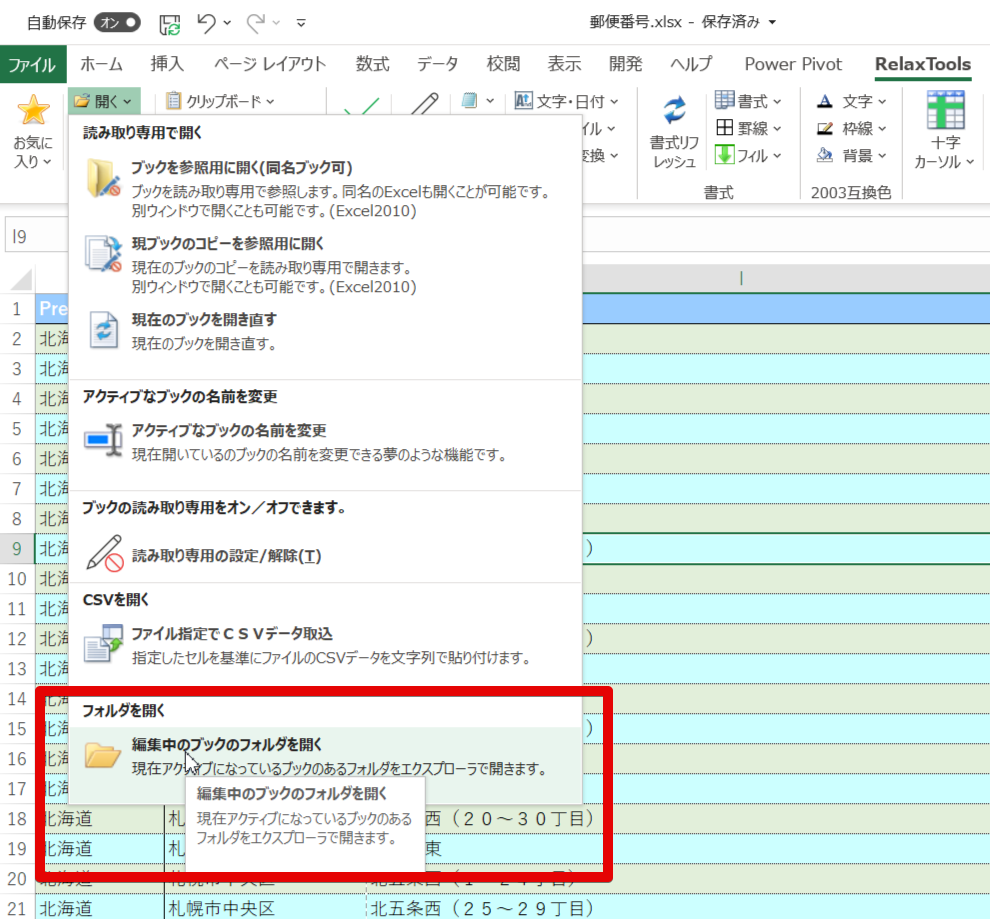
仕事をしていると同じフォルダに入っている別のファイルを確認したくなるときがあるだろう。システムエンジニアだったら同じフォルダに別画面の仕様書が入っている時にそれを確認したいときがある。そういう時は編集中のブックのフォルダを開く機能を使ってエクスプロラーを開き、別のファイルにアクセスする。この機能を使わずに別途エクスプローラーを立ち上げ、同じパスにたどり着くまでの時間を短縮化することが出来る。
ココがおすすめ
私の割当ショートカットキー Ctrl+Shift+O(pen)
1位 ブック名をコピー(フルパス・UNC変換あり)
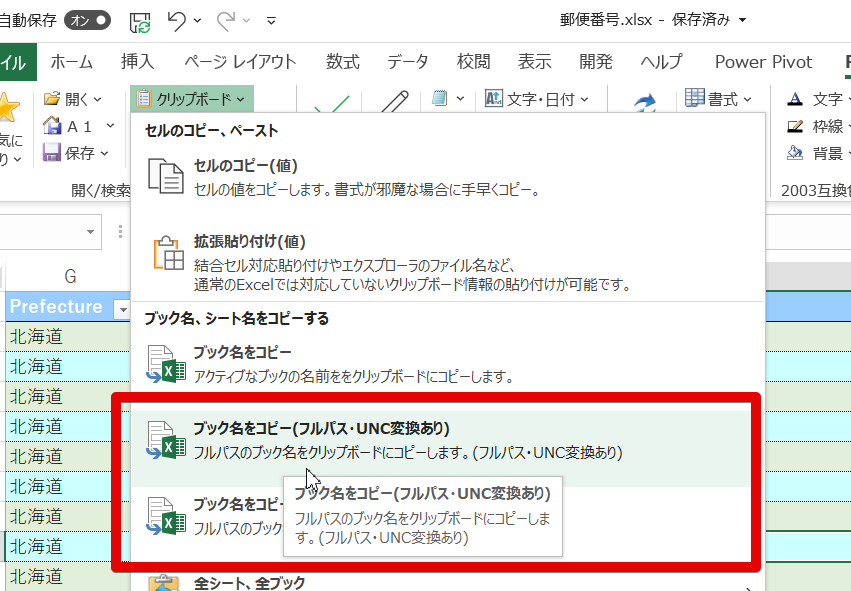
実はこの機能はRelaxtools Addinを使う前から自作Addinを作り込みで使用していた。しかし、Relaxtools AddinはUNC変換をしていくれるというのが良い。
UNC変換が何かというとファイルサーバーを使っているとして普段はM:\ドライブとして割りあてしているのだが、これを\\ Server名\shareフォルダ\ファイル名の形式に変換してフルパスをクリップボードに格納してくれるわけだ。
何がそんなに役立つかというと、ファイルサーバーのネットワークドライブの割当をプロジェクトで決めている場合は問題ない。だが、そうしていないプロジェクトや会社がある。
そうすると各自思い思いにネットワークドライブの割当をするので、人によってそのファイルのフルパスが異なってしまう。だから他人にそのファイルの場所を連絡するときにはUNC変換をした状態で渡す必要がある。(本当に無駄な作業だと思うが)このアドインがあればそんなストレスも気にならない。自分が作った成果物をメールに書いてメンバーに展開するという作業が私は多いのでこの機能は必須である。
ココがおすすめ
私の割当ショートカットキー Ctrl+Shift+F(ull path)
実はこのブログを書くために調べていて知った事
この記事を書こうと思って、実は今まで知らなかったという機能でこれは便利そうという機能があった。
書式リフレッシュ
文字列で定義されたセルに数式を貼り付けると文字として認識されてありゃ!?ってなるときがある。
そういう時はセルの書式を標準にして更にF2を押して編集状態にしてからEnterってやっていたんだけど、この機能を使えば簡単にできそうではある。
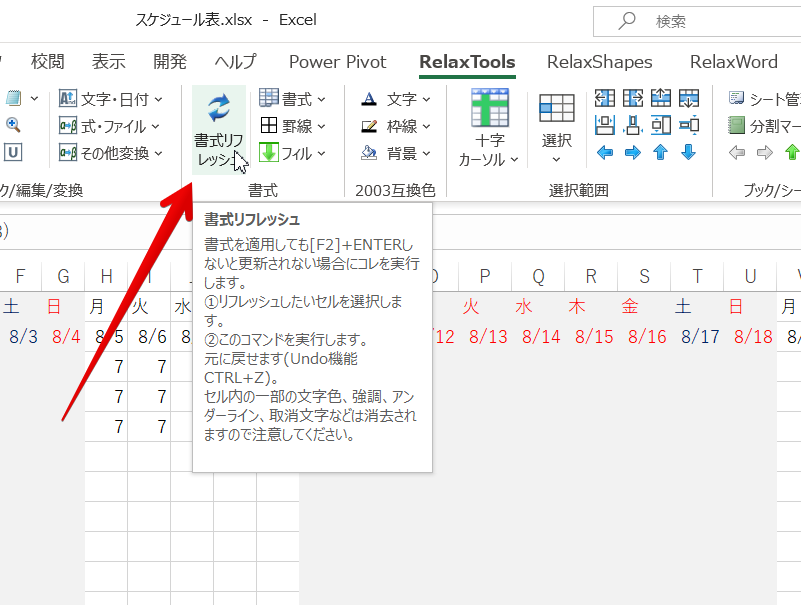
実験1
A列は書式を文字列に設定している。そこに数値を貼り付けてみた。左によっているところを見ると文字として認識されているようだ。
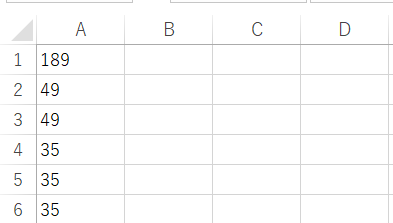
F2とEnterキーで変換してみた。テキスト形式で認識されていると注意書きが出るようになった。Relaxtoolsの書式リフレッシュを使っても同じ結果になった。
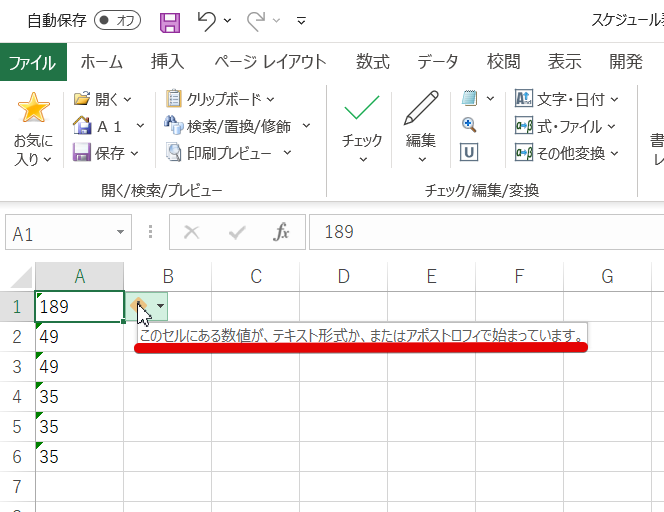
実験2
C列の2行目からは書式を文字列に設定している。ここに一行目の数式をコピー&ペーストしてみる。
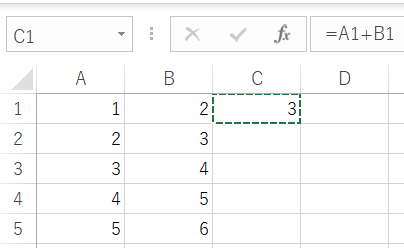
なんと数式がコピーされた。計算結果が表示されている。数式が文字列として表示されると想定していたのだが。ここでF2+Enterを実行してみる。
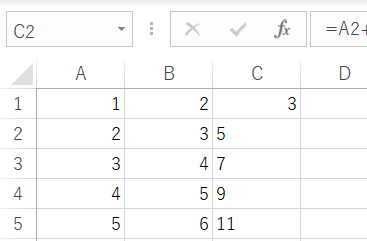
なんとこのタイミングで数式が表示されている。文字列として認識されたようだ。Relaxtoolsの書式リフレッシュでも同じ挙動であった。
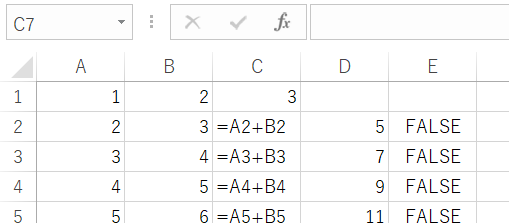
セルの書式を標準に戻し、F2+Enterを押したら計算結果が表示された。数式として認識されたようだ。Relaxtoolsの書式リフレッシュも同じ挙動であった。
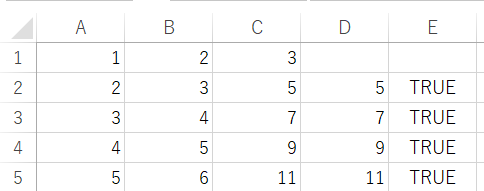
結論
反映しないといけない行数が多い場合にはF2+Enterを押すよりもRelaxtoolsの書式リフレッシュがスマートだろう。
動画で解説
まとめ
このところあまり更新されていないようだが、そろそろ追加する機能がなくなってきたのか?というぐらい多機能なAddinであるRelaxtools。
これを使うことで仕事の生産性はきっと上がるはずだ。ぜひ皆さんも活用して生産性UPをしてほしい。
Time Leepの機能が使えると良いなと思っているのだが、残念ながら私の環境ではうまく動かなかった。ローカルドライブの空き容量も少ないのでファイルサーバーで地道に手動でバックアップを取る事をしている。
OneDriveやDropboxを使えば履歴保存されているのでそれでも良いかと思った。