
Excelでデータ分析したり、ドキュメントを作ったり、システムに投入するデータをつくったり。
仕事でExcelの重要性は高いのに、そのファイル管理がいいかげんになっている職場が多いのではないだろうか。
Excelファイルでデータ管理するときには余計な更新はしていないかどうか差分を確認してから利用するようにしている。
その時に大活躍するのがWinMergeというフリーウェアだ。
https://winmergejp.bitbucket.io/
普段はテキストファイルの差分をとったり、ソースコードの差分をとったりするのに使うシステムエンジニア御用達ツールである。
実はこのWinMergeでExcelファイルの差分もできると知ったのはTortoiseSVNを使っていて初めて知った。
WinMergeを使ってExcelファイルの差分を比較するやり方とWinMergeが無いときにもExcelの差分を確認する方法を動画にまとめました。
これでファイル間違いで数時間の作業が無駄になったという事も減らせられるはずです。WinMergeで働き方改革を始めましょう。
フォルダ、ファイル整理の方法について
フォルダ直下には最新のファイルのみ配置しよう
フォルダの直下には「99.bk」というフォルダを作るようにしている。
ファイルを修正する時に修正前のバックアップを取る。その時に同じ階層に「進捗管理表_20191027.xlsx」というファイル名にリネームして同じ階層に配置する人がいる。
- 進捗管理表.xlsx
- 進捗管理表_20191027.xlsx
って同じファイルがフォルダに2つあったら、どちらが最新のファイルが見る人が混乱する。
ファイルの乱れは心の乱れ。机周りの整理整頓。ファイルサーバーの整理整頓が出来ていないと、無駄な仕事が発生する。
ココに注意
5S
- 整理
- 整頓
- 清掃
- 清潔
- しつけ
製造業だけじゃなくてIT業界やサービス業にとっても5Sは大事。
でもしつけが出来ていなくて、どれが最新のファイルかわからなくなっても大丈夫。
Excelファイルでもファイルの差分比較はできるのです。
Excelファイルの比較はWinMergeを使う
WinMergeのダウンロード
WinMerge日本語版のサイトからダウンロードする。
https://winmergejp.bitbucket.io/
自分のWindows OSが64bit版か32bit版のどちらかわからない場合はCtrl + E のショートカットキーでエクスプローラーをだす。
PCのところで右クリックしてプロパティを表示すればわかるぞ。
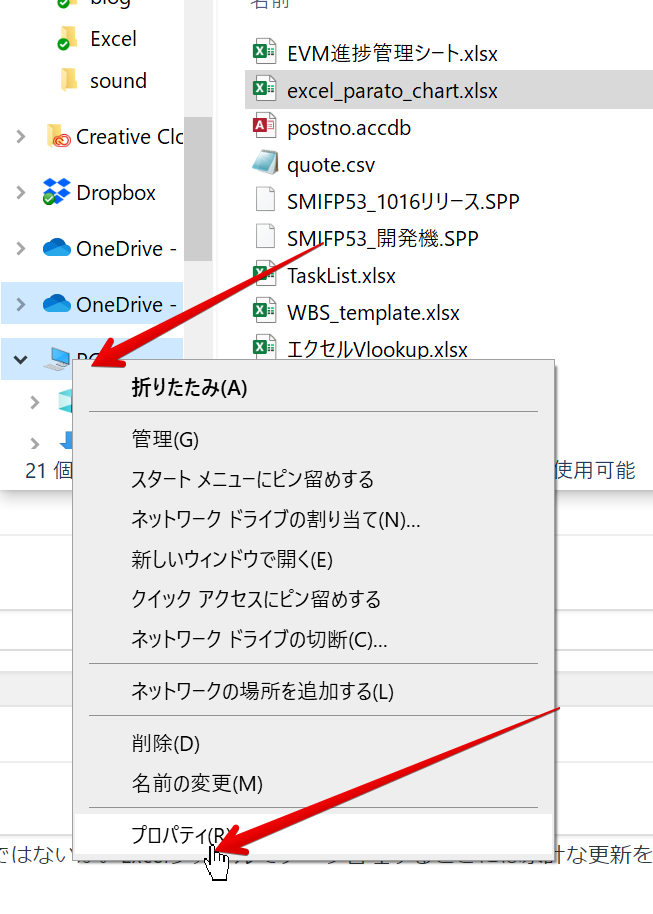
WinMergeの設定
WinMergeのインストールが完了したら、設定を確認しよう。
WinMergeを起動してメニューからプラグイン(P)のプラグインの設定(L)をクリックする。
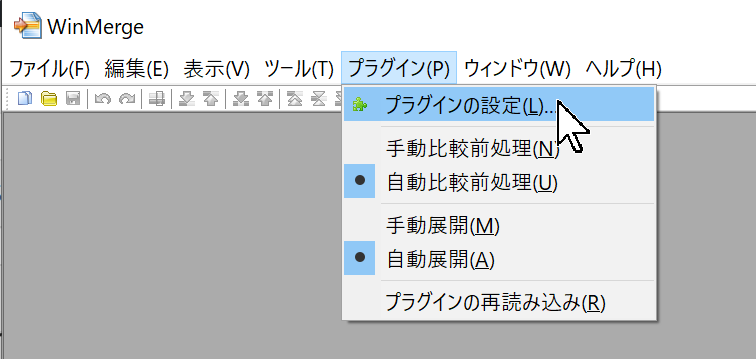
CompareMSExcelFiles.sctというプラグインが一覧にあるからそれを選択してプラグインの設定をクリックする。
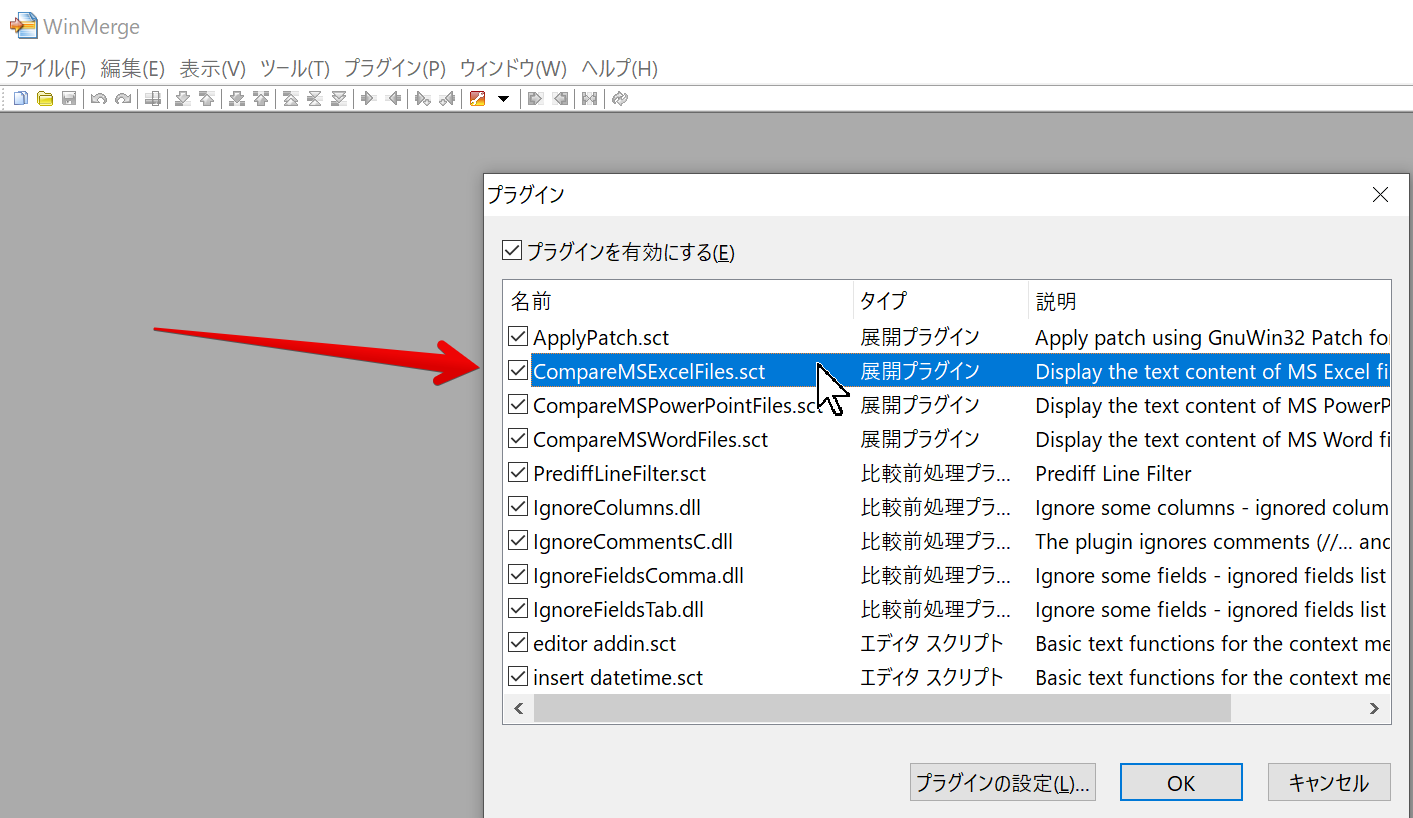
設定は自分で比較したい内容を選択すれば良いと思う。
画像化して比較することもできるようだが、私の環境では正確な比較はできなかったのであまり使っていない。
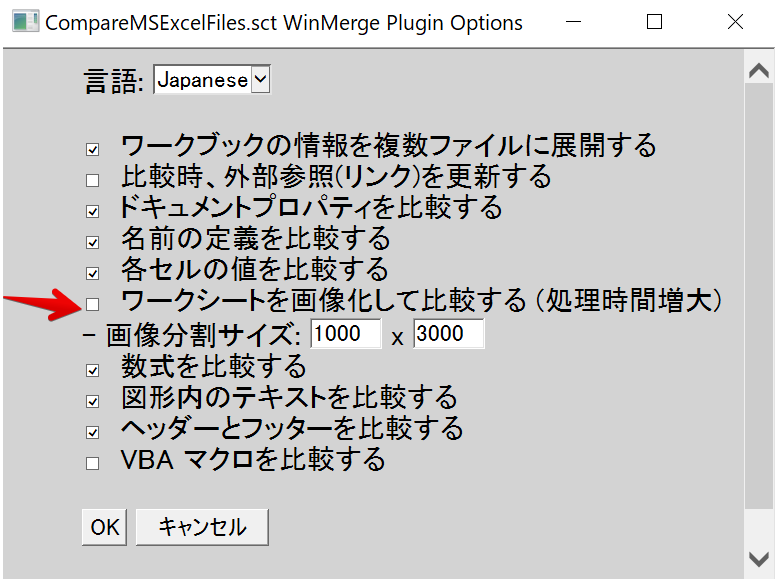
設定が終わったら比較したいExcelファイルをWinMergeのウィンドウにドラッグ&ドロップしよう。
内部ではテキストファイルに変換しているのだろう。差分がいくつかのテキストファイルに分かれて抽出される。
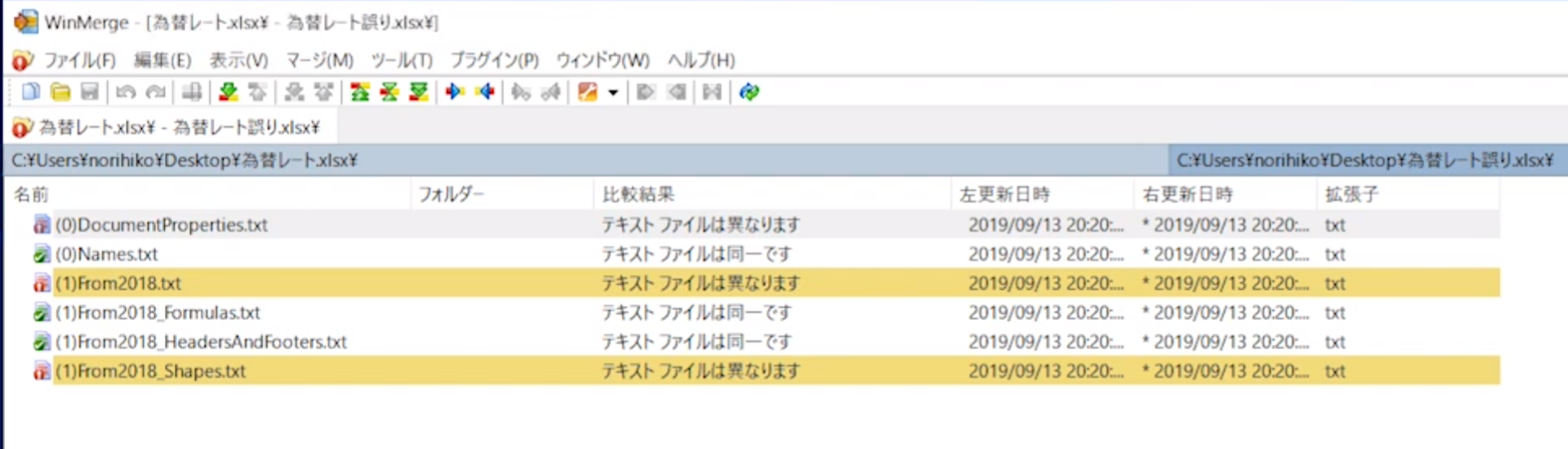
- ドキュメントのプロパティ
- 名前
- データ
- 数式
- 印刷ヘッダーとフッター
- 図形
に分かれて比較しているようですね。
肝心な値の比較結果ですが、以下のように差分のある行が赤く反転しています。
値の差分が有るところは若干薄い赤になっているのですが、画面下を見るとその行でどの値に差異があるか赤くなっていることがわかります。
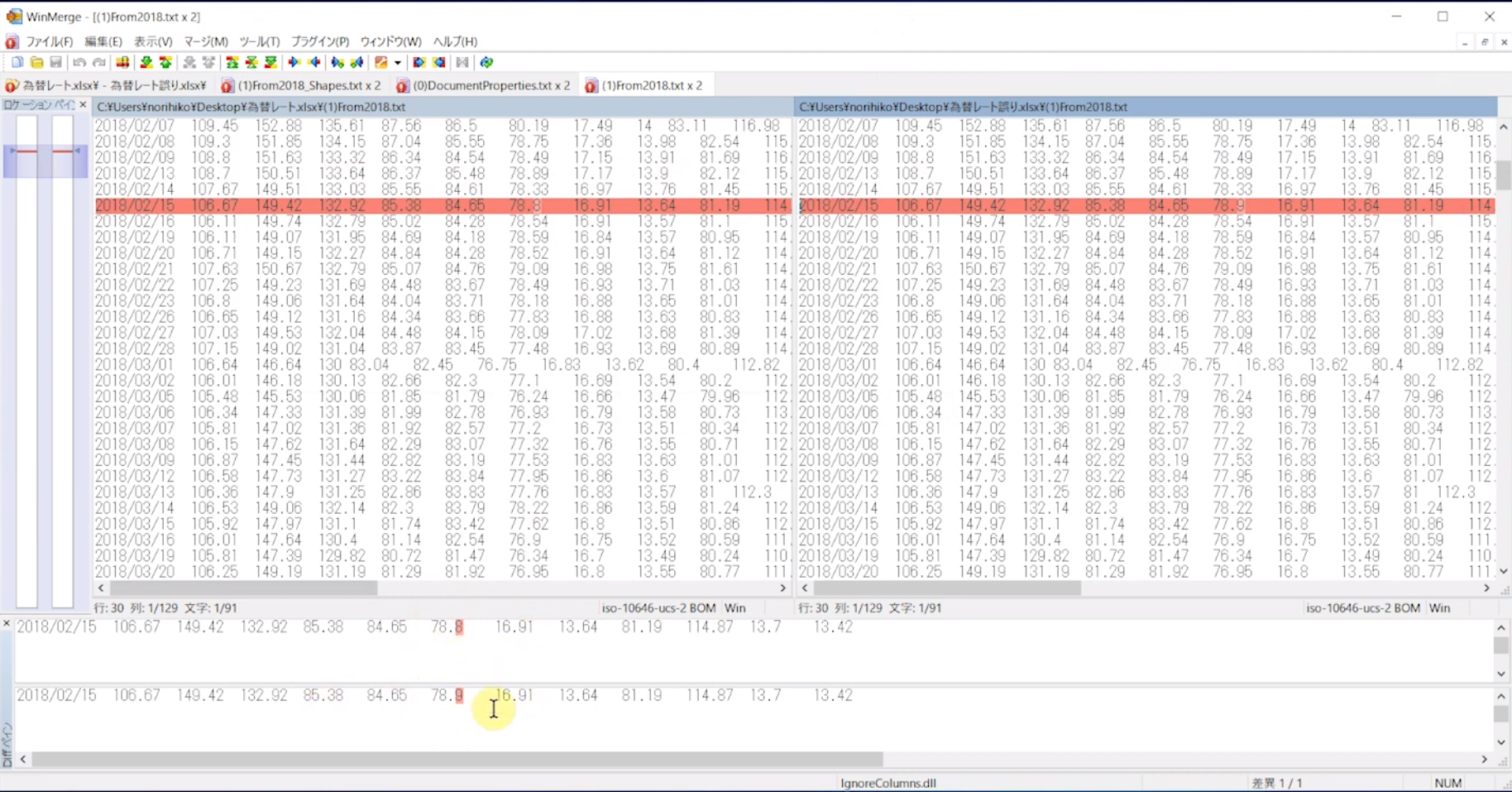
Excelしか使えない時にExcelファイルの比較をするにはどうするか
一つのExcelブックにまとめてからシートの値を比較する数式で差分がわかります。
数式で同じセルのアドレス通しを比較します。例えばシート1とシート2の比較をする式は以下になります。
='シート1'!A1='シート2'!A1
一致していればTrue、不一致ならFalseが表示されます。
条件付き書式でFalseの時は背景を赤くするようにしておけば気づきやすいでしょう。
まとめ
EXCELは便利なツールですが、ちょっとした不注意で誰でもデータを更新できてしまいます。
重要なデータを作成する時には最終チェックとして差分チェックをすると不正なデータになっていないか気づくことができるでしょう。