ブロガーやっている人なら今日の記事のアイキャッチ画像どうしようかなぁ。面倒くさいけど、アイキャッチ画像ないと見栄え悪いしなぁと思っている人いると思う。
かくいう私もめんどくさがり屋。
今日は仕事の合間をみてOffice365をいじっていたらアイキャッチ画像に使えそうな自動生成の文字列画像が簡単に出来るアドインがあった。
この記事を読むと以下の事ができるようになる。
・ブログのアイキャッチ画像をつくるPro Word Clowdの設定がわかる
・実際にアイキャッチ画像を生成のやり方がわかる

デザインセンスが全然なくてもかっこいいアイキャッチ画像が作れるOffice365 PowerPointのアドイン【Pro Word Cloud】を一日触ってみてわかったところを記事にした。
1.ブログ画像のアイキャッチ画像が簡単に作れます。
1-1.PowerPointを用意しよう
とりあえず試してみたいという人はOffice365で試すといいだろう。Office2019を買うよりは安い。また、やっぱりいらないと思ったら解約すればいいし、せっかくOffice買ったのだったらRPAブームにのってExcel VBA覚えるとか、そこまでしなくても事務仕事が出来るようになるとかすると良い。
1-2.アドインの Pro Word Cloudをインストールしよう
PowerPointの挿入メニューからアドインを入手を選択。アドインの中に「ドキュメント校閲」というのがある。
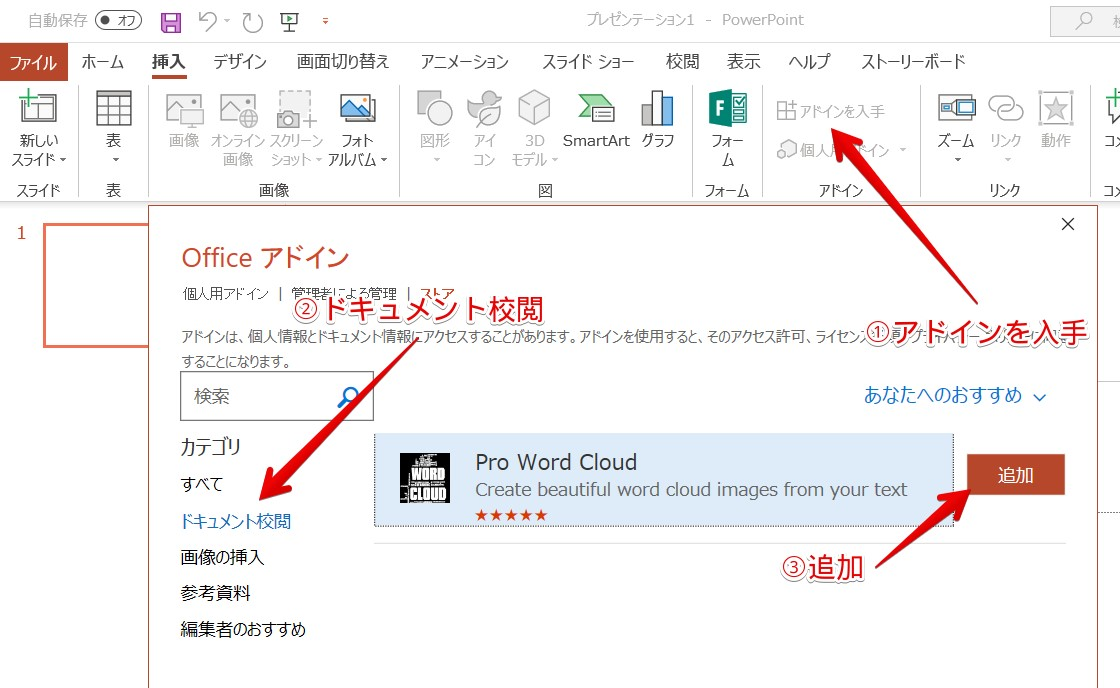
その中にPro Word Cloudがあるので選んで追加ボタンをクリックするだけだ。今の所フリーで使えるので使えるうちに使っとこう。
アドインを入れると右側にアドインのフレームが出てきていれば成功だ。
1-3.パワポに文字を打ち込むだけ
とりあえずブログのテーマに沿った単語を半角区切りで打ち込んでいこう。文字数が多いほうがかっこよく見えるのでこの際、ブログのテーマに沿っていなくても打ち込んでしまおう。
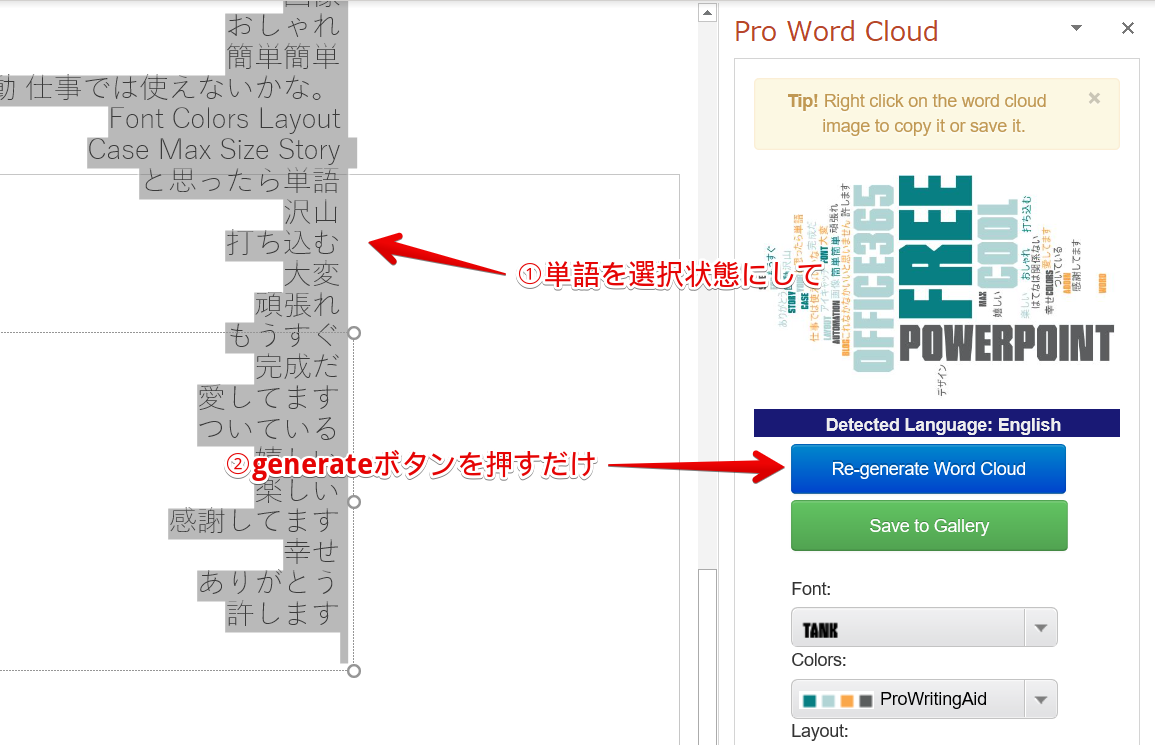
どうせ雰囲気がかっこよければそれで良いのだ。ブログは本文で勝負だ。
2.実際に生成してみる
2-1.同じ単語を半角スペースで区切って複数回入れると大きくなる
触っていてわかったことは同じ単語を複数回使うとその単語は大きめの表示になる。明示的に説明されているわけではないのでアルゴリズムは変わってしまうかもしれない。
2-2.フォントや色や縦ならびか横ならびか変えてみたり
選べるパラメータとして選択出来る。
- フォント
- 色の組み合わせ
- レイアウト
- 大文字・小文字の制御
- 単語数
- 画像サイズ
- 重複した単語の削除
あそびだから適当にパラメータを弄って感性で出来上がった画像を見れば良い。
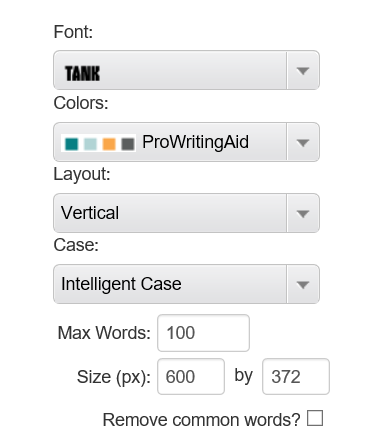
ちょっと心配したのは聞き慣れないフォントが多かったので日本語が表示されるかどうか気になった。ただ、サンプルで漢字やひらがなも入れてみたが特に問題ないようだ。選ぶフォントによってはだめな可能性もある。
ちなみに以下のサイトに先人たちの残した作品が公開されている。
2-3.最後はサンプル
10分ぐらいでパラメータをいじり
ながらオシャレな画像を色々作ってみた。
ブログの文章が完成したらパワポに
貼り付けて生成してみれば面白いかも。
ぜひ皆さんもトライしてほしい。
フォントカラーをバンパイアモードにしてみた。
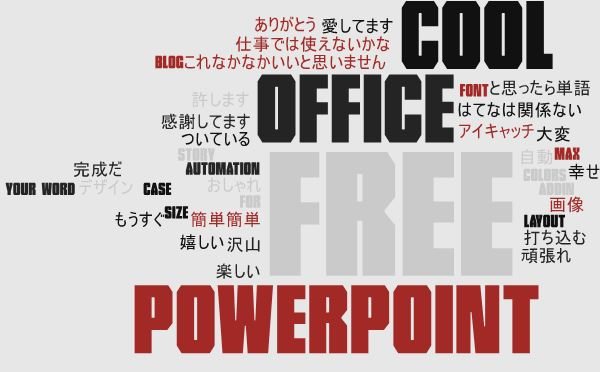
色をビビットな感じに変えてみた。
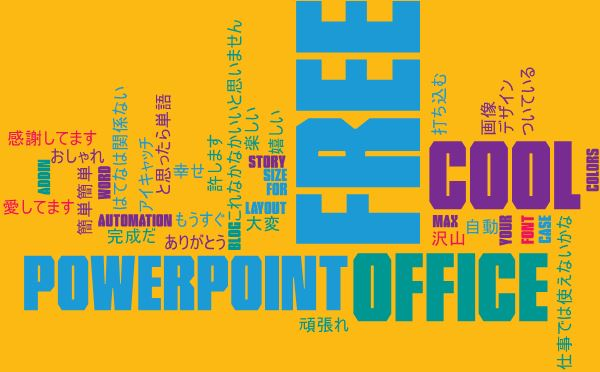
フォントを横並びにしてみた。
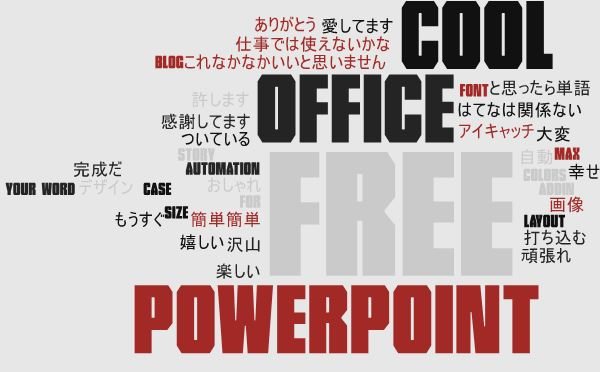
フォントを縦並び中心にしてみた
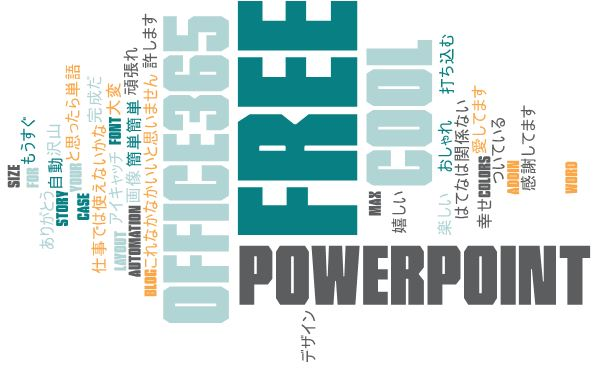
Office365の記事を書いています。もしよかったら御覧ください。