私は仕事の多くの時間をExcelと過ごしている。
だからExcelで生産性を上げることができれば、私の仕事の生産性を上げる事に貢献する。
ショートカット使ったりRelaxToolsのアドイン使ったりして生産性を上げているけど、それだけだと間に合わないときがある。
AutoHotkeyを組み合わせると更にExcel作業が捗るのでExcelistの皆様にお送りしたい。
とりあえず動画
目次【本記事の内容】
- 1.Excel作業が捗る4つのAutohotkeyスクリプト
- 1-1.形式を選択して貼り付け
- 1-2.セルの書式折返し
- 1-3.行選択ショートカット
- 1-4.オートフィルターをSpaceキーで選択
- 2.スクリプトファイルはこちらから
Excel作業が捗る4つのAutohotkeyスクリプト
形式を選択して貼り付け
Excelのショートカットキーで形式を選択して貼り付けウィンドウを出すのは、正式には以下のショートカットキーを使う。
Ctrl+Alt+V
ただ、このショートカットキーはめちゃめちゃ押しづらい。
だから私はCtrl+Shift+Vにショートカットーキーを割り当てている。
これだったら左手だけでショートカットを押せるし、ホームポジションをそれほど崩さなくて良い。
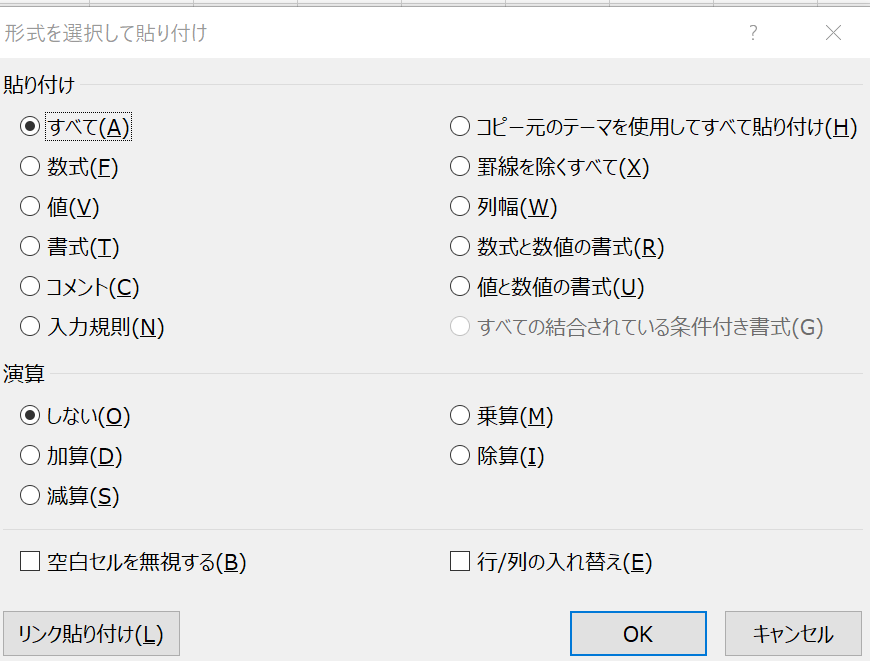
セルの書式折返し
エクセルでドキュメントを書いているとセルの中で文章を折り返したいことがよくある。
私はそれをCtrl+Shift+R(turn)に割当している。
Alt → H → W でも良いのだけど、いまいち覚えにくいのと頻繁に使用するのでCtrl+Shift+Rのほうが押しやすいということがある。
行選択ショートカット
行選択のショートカットに付いては以下の記事で長々と書いてしまったのだが、こちらにも簡潔にまとめておく。
ExcelではShift+Spaceキーで行選択できるのだが、日本語入力環境だとIMEがONの場合、半角スペースが入力されてしまう。
これが煩わしいのでShift+Spaceが押された時に日本語入力がONだったらOFFにしてからShift+Spaceを送り込むようにしている。
これで日本語入力のON、OFFを気にする必要がない。
オートフィルターをSpaceキーで選択
Excelのオートフィルタを使う時に、Alt+↓でフィルタ条件を選択するウィンドウが出る。
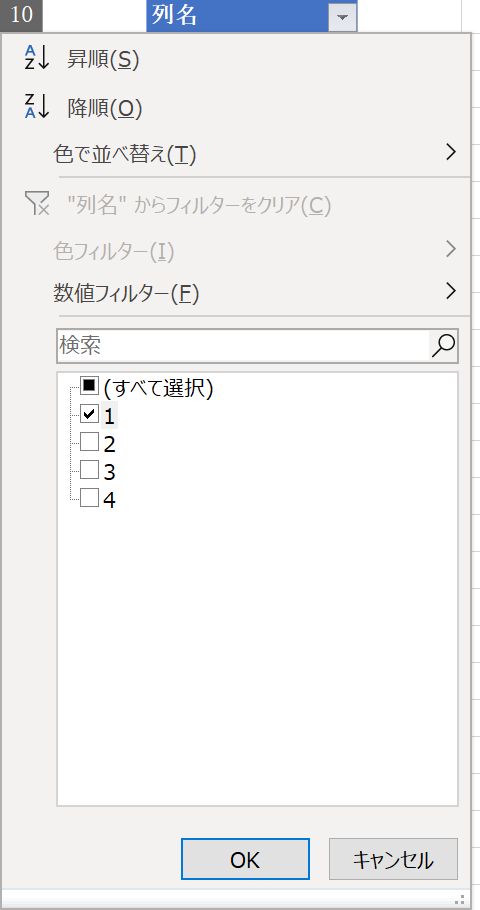
ただ、この時に日本語入力環境でIMEがONだとSpaceキーでチェックボックを付けたり外したりできない。
だからAlt+↓を押した時にIMEをOFFにするようにしている。
スクリプトファイルはこちらから
今回紹介したスクリプトは以下からダウンロードできる。
そもそもAutoHotKeyをインストールしていないという人はこの記事を参照しインストールして欲しい。
今回紹介したスクリプトは以下からダウンロードできる。
上記ファイルをダウンロードし、拡張子を.ahkに変更して使用してください。
また、上記スクリプトはIMEを制御するライブラリを使用しています。
拡張子を.ahkに変更してAutoHotKeyをインストールしているディレクトリに格納してください。
通常は以下のパスにインストールされていますのでこのしたにIME.ahkを配置します。
C:\Program Files\AutoHotkey
じゃあの ノシ